Award
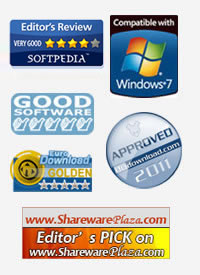
Testimonials
"Simple, easy to use application, is well laid out and works quite efficiently and quickly. This is a 5 star candidate."
- Sandra Seidel
"It is a very impressive piece of software."
- Jillian Exton
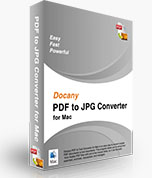
Docany PDF to JPG Converter for Mac
Docany PDF to JPG Converter for Mac is an easy-to-use program to convert PDF to image files, such as JPG, BMP, PNG, TIFF...
Version: 1.0.1
Platform: MAC OS X 10.5, 10.6, 10.7 - Fully compatible with Mac OS X 10.7 (Lion)
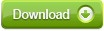 |
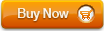 |
$29.90 $19.90 |
Getting Started
With the growing popularity of PDF file format, more and more people started to use it for the better security and non-editable features that have made PDF format very common. However, in some certain cases, you want to insert PDF files into the power point presentations, you need to convert the PDF file to JPG images. This is because the PDF file compression makes the JPG images in a smaller size. The most efficient way to achieve this is by using Docany PDF to JPG Converter for Mac, this program could convert each PDF page into a separate JPG file.
This Mac Docany PDF to JPG Converter allows you to convert PDF to most popular image formats including PNG, JPEG, TIFF, BMP and so on. It’s an ultimate utility for you to convert common PDF files or the encrypted PDF files. With its powerful functions, PDF to JPEP Converter for Mac can retain the original images of the PDF files and convert them to the image format you want.
Download and install Docany PDF to JPG Converter for Mac on your computer, when the installation is completed, launch the program.
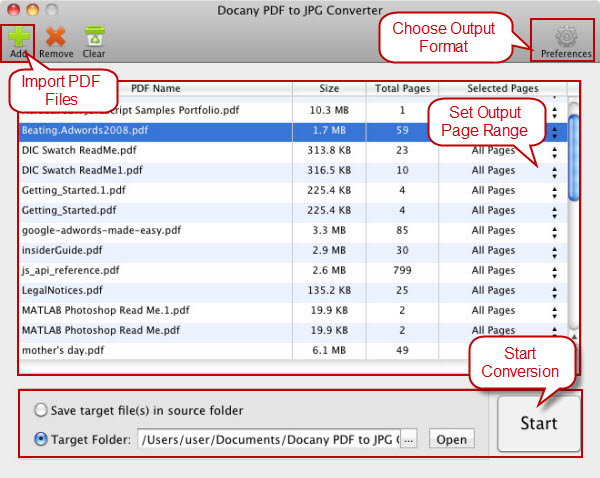
Step 1: Import PDF Files
Click on “Add” or “Add Folder” button to browse your PDF files and select the PDF files which you wish to convert to JPG images, drag and drop the PDF files that you want to be converted into JPG images in the panel. If the PDF files are password protected, the program will remind you to enter the password.
Step 2: Choose Output Format
Docany PDF to JPG Converter for Mac provides you with some other popular output formats BMP, TIFF, PNG… just choose JPG as you need. In addition, you can set the resolution and quality of images.
Step 3: Set the Output Page Range
At the right side of the main window you can see a form, which you can set the conversion page range and the output image resolution. Here, if you batch convert different types of PDF files, you could choose output formats for them. At the same time, you could also customize the output files by entering the page numbers like 2, 6, 15, 18 or page ranges such as 1-10, 25-50.
Step 4: Start Conversion
You may also set the destination folder and filename. You can click “Browse” to customize another destination folder or just click “Save target files in source folder” to save the JPG image files in same folder. After setting is done, start to convert the files by clicking the button the "Start".